|
|
Programas, Filtros y Seriales: Tutorial Photobucket muy completo, (en ingles)
Elegir otro panel de mensajes |
|
|
| De: Danzando7 (Mensaje original) |
Enviado: 22/05/2010 20:14 |
Multiple Images - OLD UPLOADER
Overview: The following tutorial explains how to upload multiple images into your account using the old Photobucket uploader.
Requirements: You must be a Photobucket account holder. You must be using a web browser that supports javascript and has javascript enabled. You can enable javascript in your browsers settings/preferences/options, or refer to the blog post here for instructions.
Steps to Take:
- Open the Photobucket site at http://www.photobucket.com
Enter your username and password at the top of the page, then click the log in button to log into your Photobucket account.
- Select the albums & upload button from the menu at the top of your album.

- Navigate to the album you would like to upload your images into. From the upload panel, click on the "old uploader" link.
Note: If you are already using the old uploader, this step will not apply to you.
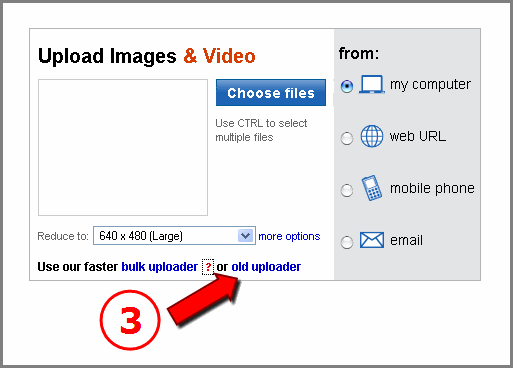
- Click on the "images from my PC/mac" tab. You can set the "max image size" for your upload by clicking on the "options" link. You can do this either before you browse for an image, or after.
Note: You can also choose to "Scramble" your filenames from here as well.
- Browse your computer for the file you want to upload.
Note: Make sure the filename does not have any special characters such as ( / * , ‘ …etc.
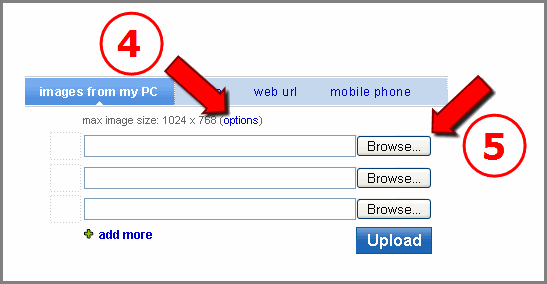
- Double click on the image you would like to upload, or select the "Open" button with the image highlighted.
Note: Supported image file types are jpg, jpeg, gif, png, bmp (bmp will convert to jpg on upload) and swf files. SWF files can currently only be uploaded as an image if you are a PRO user.

- The "click to add title" field will let you add a description or title to your images. This will display above the images in your album and will be accessible with Photobucket "Search" if your account is set to public.
Selecting the "remove" link will remove the image from the upload panel. If you would like to choose a different image, click remove.
- Repeat Steps #5-7 in order to upload additional images at a time.
- Click on the "add more" link if you would like to increase your uploading capacity to up to 20 images at a time.
- Click on the Upload button when you are ready to proceed. This will start the uploading process for your images.

- The progress meter will be enabled as your images begin to upload. This may take longer depending on the size of your images, the amount of images being uploaded and the speed of your internet connection.

- When the images have successfully been uploaded, a message will appear at the top of your page that says "X of X images have uploaded!"

- Your images are now available in your Photobucket account for sharing and linking around the web!

Back To Tutorials
|
|
|
 Primer
Primer
 Anterior
2 a 6 de 6
Siguiente
Anterior
2 a 6 de 6
Siguiente
 Último
Último

|
|
|
Video - BETA UPLOADER
Overview: The following tutorial explains how to use the Photobucket (beta) video uploading tool. This tool will allow you to upload videos faster than ever, upload a particular section of the video, and capture video directly from your webcam.
Requirements: You must be a Photobucket account holder running Windows XP or higher. You must be running the most current version of Windows Media Player, and have the most current video codecs installed on your computer. If Windows Media Player will not play your video, it will not be supported here either.
Note: If you are using Firefox and run into difficulties, refreshing your browser will help!
Steps to Take:
- Open the Photobucket site at http://www.photobucket.com
Enter your username and password at the top of the page, then click the log in button to log into your Photobucket account.
- Select the albums & upload button from the menu at the top of your album.
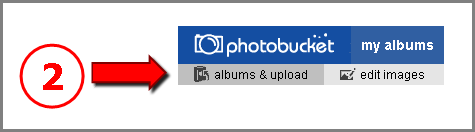
- Navigate to the album you would like to upload your video into. From the upload panel, click on the "old uploader" link.
Note: If you are already using the old uploader, this step will not apply to you.

- Click on the "video" tab at the top of the upload panel.
- Click on the "Try It" button to access the Video & Webcam uploader.
Note: This button will not show up on Macintosh operating systems.

- You will now be prompted to install an "ActiveX" add-on that will enable your browser to work with Photobuckets new video uploading tool. Please click on the message in either location that it pops up at.
Note: The location and wording may be different depending on which browser you are using. The images from this tutorial are representative of how it looks in Internet Explorer 7.
If you are using the Firefox web browser, you will have to Edit Options in order to make Firefox allow software to be installed from Photobucket. Once Photobucket is added to the list, you will have to refresh your browser in order to ACTUALLY install the necessary plugin. After the plugin installs, you will now be ready to use this feature. Refreshing your browser at this point may also be necessary.
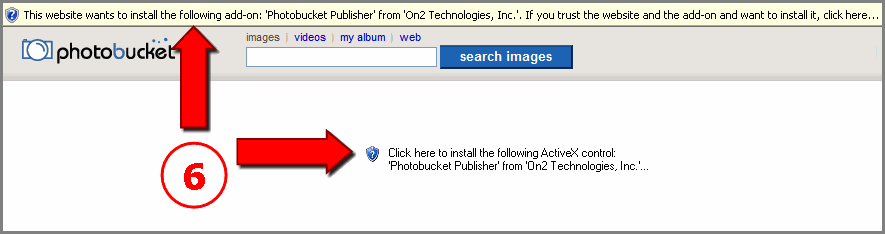
- Select the "Install ActiveX Control..." link to begin the installation of this add-on.
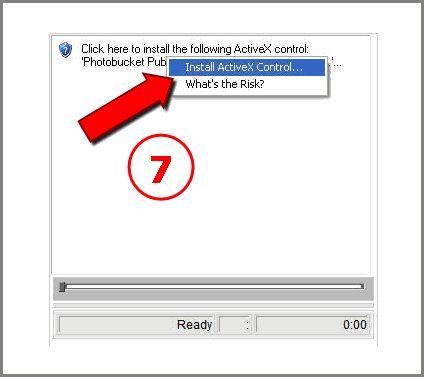
- Select the "Browse" button to locate a video file that you would like to upload from your computer. If your computer does not have the particular codec installed, you may not be able to upload it here.
Note: Supported video file types are 3g2, 3gp, 3gp2, 3gpp, 3p, asf, avi, divx, dv, dvx, flv, moov, mov, mpe, mpeg, mpg, qt, wmv, xvid
Note: Make sure the file name does not have any special characters such as ( / * , ‘ …etc.
- You can simply "drag and drop" a video file from your computer into this window.
- Record directly from your webcam here.
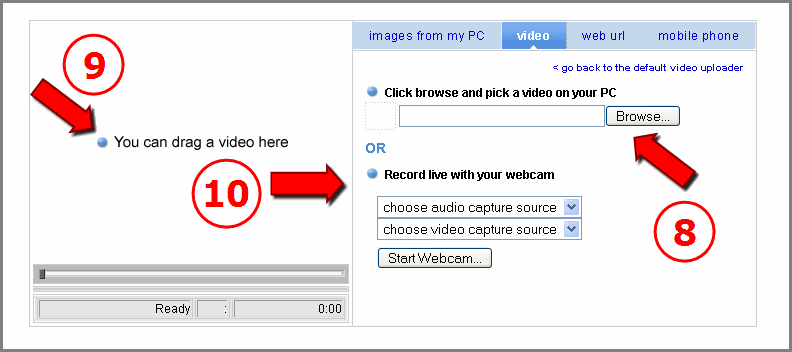
- To drag and drop a video from your computer simply locate the file on your hard drive and "drag and drop" it directly onto the window that says "You can drag a video here".
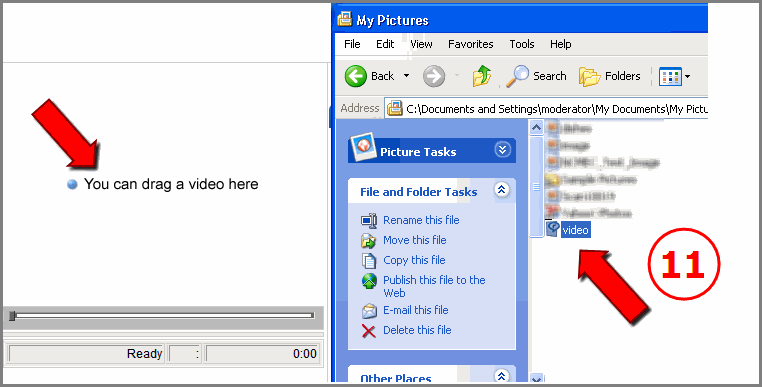
- Record from your webcam by choosing the video and audio capture sources for your particular hardware configuration. Click on the "Select Webcam..." button to initialize the recording process.
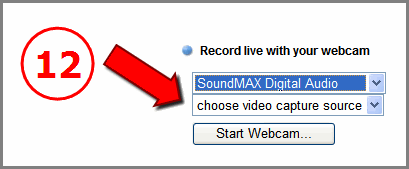
- After you have chosen a video by one of the available methods, it will now display in the window on the left. It is not uploading at this point, but you will be able to preview it by clicking on the "Play" button.
- This new video uploader will give you the capability of choosing to only upload a particular section of your video if you do not wish to upload it in its entirety. Simply move the playhead to a desired location in the video and click on the button as shown here.. This location will be the new starting point for your video when it uploads.
- Next, you will want to move the playhead further down the timeline in order to set a new ending point for your video when it uploads. Click on the button as shown here.
- After you have set your starting and ending points, you will need to click on the "Publish" button in order to initialize the uploading and encoding processes.
Note: If you would like to upload the video in its entirety, simply click on the "Publish" button without setting any points. You will be able to upload up to 5 minutes of footage for a Free account, and up to 10 minutes of footage for a Pro account.

- You will see your video begin to play in the preview window on the left. In this step, your video is now being encoded. When the video has been successfully encoded, you will see a message that says "Your file is encoded!" Your video file is being published to the server, please wait...
Note: Please do not interrupt your computer during this process. It may take a different amount of time depending on the length of the video, your computers CPU, your internet connection, and the web browser that you are using.
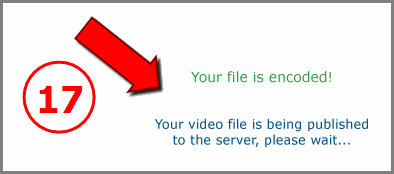
- When your video is successfully uploaded into your account you will see a message that says, "1 of 1 video has uploaded!"
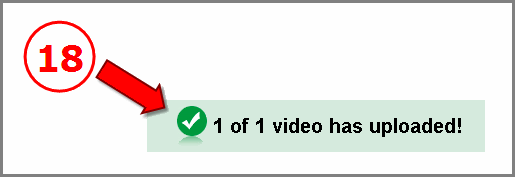
- Your video is now ready to be shared and linked around the Web!
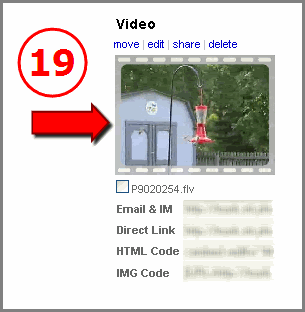 |
|
|
|
|
Bulk Uploader For Images
Overview: The following tutorial explains how to use the Photobucket bulk uploader. This tool will allow you to upload up to 250 images at a time.
Requirements: You must be a Photobucket account holder and have the most current versions of java and Adobe Flash installed on your computer. You must also be using a web browser that has javascript/activescript enabled.
Steps to Take:
- Open the Photobucket site at http://www.photobucket.com
Enter your username and password at the top of the page, then click the log in button to log into your Photobucket account.
- Select the albums & upload button from the menu at the top of your album.

- Navigate to the album you would like to upload your images into. Click on the "bulk uploader" link at the bottom of the new Images & Video upload panel.
Note If you are using the "Old" uploader, simply click on the "Use our bulk uploader" link to access this feature.

- From the bulk uploading application, navigate to the folder on your computer where your images are located.
Note: Make sure the filename does not have any special characters such as ( / * , ‘ …etc.
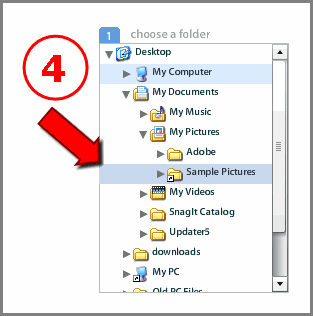
- You can change the size of your preview images by adjusting the position of the slider.
- You can change the size of your preview images by adjusting the position of the slider.If you would like to upload all images from a particular folder, simply click on the "select all" link. To unselect all of the images from a particular folder, click on the "unselect all" link.
Note: Currently, you can only upload 250 images at a time using this upload method.
- Your images will appear in the window to the right of the folder navigation area. Simply click on the images that you would like to add to your upload queue. You can select multiple images at a time by dragging over the images or holding down the "shift" button on your keyboard while selecting your files. You will be able to tell which ones you have already selected by the orange "check mark" logo that appears at the bottom right corner of the thumbnail.
Note: Supported image file types are jpg, gif, png, bmp (bmp will convert to jpg upon upload). Videos and swf files cannot be uploaded using the bulk uploader at this time. SWF files can currently only be uploaded as an image with the standard uploader if you are a PRO user
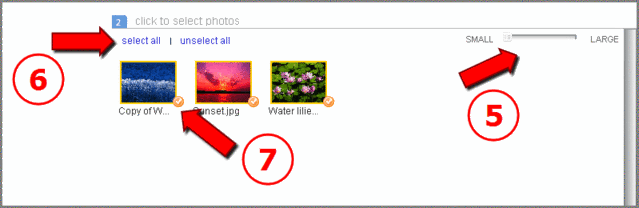
- Add a title to your images by clicking in the "describe it" field. This will show up above your image once uploaded into your account, and it will be accessible via "Search" if your account is set to Public.
- Add a title to your images by clicking in the "add a title" field. This will show up above your image once uploaded into your account, and it will be accessible via "Search" if your account is set to Public.
- To remove an image from your upload queue, simply click on the thumbnail image, or the red "minus" symbol at the bottom right corner of the image.
- To change your max image size and adjust other uploading options, click on the "options" link. This must be set prior to clicking on the "Upload" button.

- Click on the "clear all" link if you would like to remove all of the images from your upload queue.
- Click on the "upload" button when you are ready to proceed. This will start the uploading process for your images.
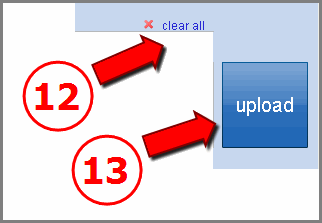
- You will see the progress of your upload as denoted by the percentage of completion. This may take longer depending on the size of your images, the amount of images being uploaded and the speed of your internet connection.
Note: If you would like to stop your upload, click on the "cancel upload" link. Any image that was successfully uploaded prior to clicking "cancel upload" may still appear in your account, though.
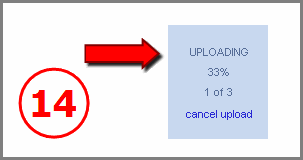
- When the images have successfully been uploaded, a message will appear at the top of your page that says "X of X images have uploaded!"
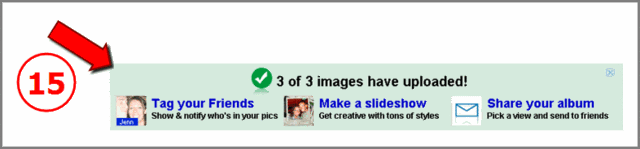
- Your images are now available in your Photobucket account for sharing and linking around the web!
 | |
|
|
|
|
Bulk Uploader For Images
Overview: The following tutorial explains how to use the Photobucket bulk uploader. This tool will allow you to upload up to 250 images at a time.
Requirements: You must be a Photobucket account holder and have the most current versions of java and Adobe Flash installed on your computer. You must also be using a web browser that has javascript/activescript enabled.
Steps to Take:
- Open the Photobucket site at http://www.photobucket.com
Enter your username and password at the top of the page, then click the log in button to log into your Photobucket account.
- Select the albums & upload button from the menu at the top of your album.

- Navigate to the album you would like to upload your images into. Click on the "bulk uploader" link at the bottom of the new Images & Video upload panel.
Note If you are using the "Old" uploader, simply click on the "Use our bulk uploader" link to access this feature.

- From the bulk uploading application, navigate to the folder on your computer where your images are located.
Note: Make sure the filename does not have any special characters such as ( / * , ‘ …etc.
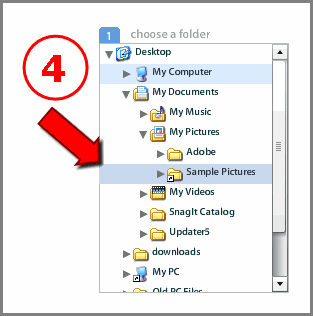
- You can change the size of your preview images by adjusting the position of the slider.
- You can change the size of your preview images by adjusting the position of the slider.If you would like to upload all images from a particular folder, simply click on the "select all" link. To unselect all of the images from a particular folder, click on the "unselect all" link.
Note: Currently, you can only upload 250 images at a time using this upload method.
- Your images will appear in the window to the right of the folder navigation area. Simply click on the images that you would like to add to your upload queue. You can select multiple images at a time by dragging over the images or holding down the "shift" button on your keyboard while selecting your files. You will be able to tell which ones you have already selected by the orange "check mark" logo that appears at the bottom right corner of the thumbnail.
Note: Supported image file types are jpg, gif, png, bmp (bmp will convert to jpg upon upload). Videos and swf files cannot be uploaded using the bulk uploader at this time. SWF files can currently only be uploaded as an image with the standard uploader if you are a PRO user
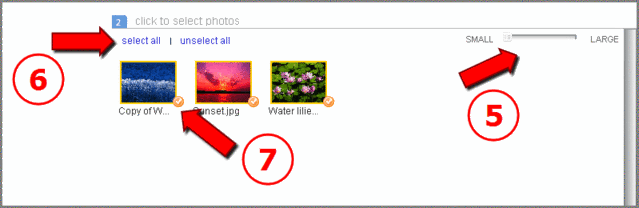
- Add a title to your images by clicking in the "describe it" field. This will show up above your image once uploaded into your account, and it will be accessible via "Search" if your account is set to Public.
- Add a title to your images by clicking in the "add a title" field. This will show up above your image once uploaded into your account, and it will be accessible via "Search" if your account is set to Public.
- To remove an image from your upload queue, simply click on the thumbnail image, or the red "minus" symbol at the bottom right corner of the image.
- To change your max image size and adjust other uploading options, click on the "options" link. This must be set prior to clicking on the "Upload" button.

- Click on the "clear all" link if you would like to remove all of the images from your upload queue.
- Click on the "upload" button when you are ready to proceed. This will start the uploading process for your images.
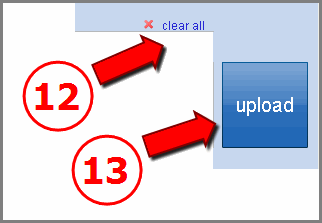
- You will see the progress of your upload as denoted by the percentage of completion. This may take longer depending on the size of your images, the amount of images being uploaded and the speed of your internet connection.
Note: If you would like to stop your upload, click on the "cancel upload" link. Any image that was successfully uploaded prior to clicking "cancel upload" may still appear in your account, though.
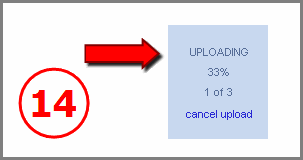
- When the images have successfully been uploaded, a message will appear at the top of your page that says "X of X images have uploaded!"
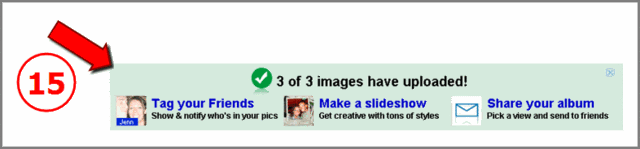
- Your images are now available in your Photobucket account for sharing and linking around the web!

Back To Tutorials
|
|
|
|
|
Uploading via Mobile Device
Overview: The following tutorial explains how to upload an image or video into your Photobucket account from a mobile device.
Requirements: You must be a Photobucket account holder. You must have a mobile device with the capability of sending email and receiving text messages.
Steps to Take:
- Open the Photobucket site at http://www.photobucket.com
Enter your username and password at the top of the page, then click the log in button to log into your Photobucket account.
- Select the albums & upload button from the menu at the top of your album.
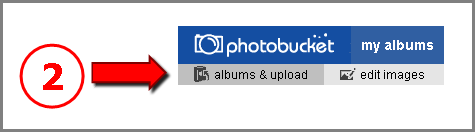
- Check the "mobile phone" box from the right side of the uploader.
Note If you are using the "Old" uploader, simply click on the "mobile phone" tab to access this feature.
- Click in the field or manually copy this address to send content from your mobile device directly into your Photobucket album.
Note: You can change your PIN number from your account options.
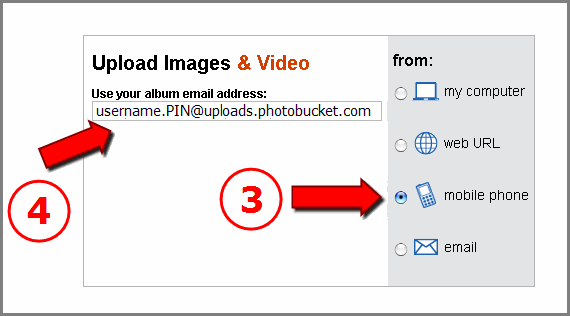
- On your mobile device, enter your "album email address" into the "To:" field of your mail application. Simply locate the image or video on your device and insert it as an attachment. After sending this content from your phone, you should receive a confirmation text message and your file will now be available in the root album of your Photobucket account.
Note: Depending on the size of your attachment, it make take several minutes for the file to show up in your Photobucket account. You may also need to clear your browsers cache before the image appears in your album.
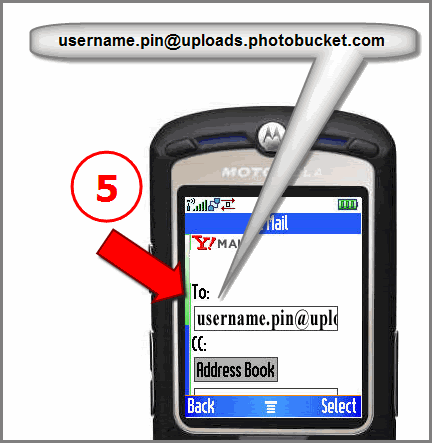 | |
|
|
|
|
Uploading via Email
Overview: The following tutorial explains how to upload an image or video into your Photobucket account from an email attachment.
Requirements: You must be a Photobucket account holder. You must have access to an email account.
Steps to Take:
- Open the Photobucket site at http://www.photobucket.com
Enter your username and password at the top of the page, then click the log in button to log into your Photobucket account.
- Select the albums & upload button from the menu at the top of your album.
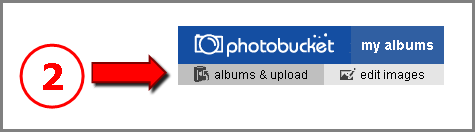
- Check the "email" box from the right side of the uploader.
Note If you are using the "Old" uploader, simply click on the "mobile phone" tab to access this feature.
- Click in the field or manually copy this address to send content from your email account directly into your Photobucket album.
Note: You can change your PIN number from your account options.
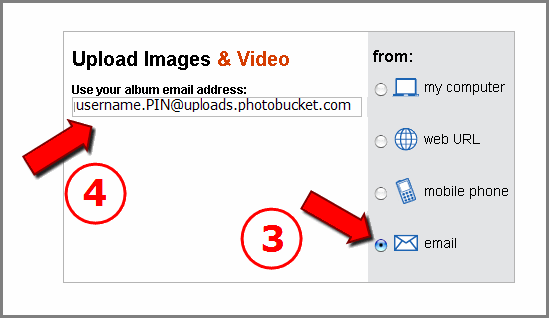
- Log into your email account and create a new message. In the "To:" field, paste or type in your "album email address" that you copied from Photobucket.
- Add an Attachment and browse your computer for the image or video that you would like to upload.
You can select a default upload size from the "more options" link in the "my computer" upload panel.
Note: Supported image file types are jpg, gif, png, bmp (bmp will convert to jpg on upload) and swf files. SWF files can currently only be uploaded as an image if you are a PRO user.
Supported video file types are 3g2, 3gp, 3gp2, 3gpp, 3p, asf, avi, divx, dv, dvx, flv, moov, mov, mp4, mpeg4, mpg4, mpe, mpeg, mpg, qt, wmv, xvid.
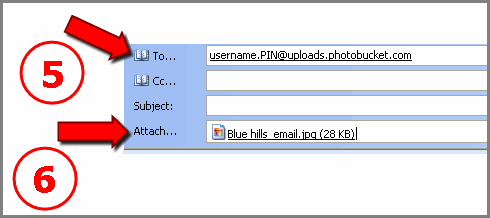
- Please allow a few minutes for the file to appear in your Photobucket account after the email has been sent. This time will depend on the size of the file that you have uploaded and the speed of your internet connection. You will also receive an email confirming that the file has been successfully uploaded into your Photobucket account.
The image or video that was sent to your Photobucket account will now be available for sharing and linking!
Note: You may need to clear your web browsers cache and refresh the page in order for your file to appear in your account.
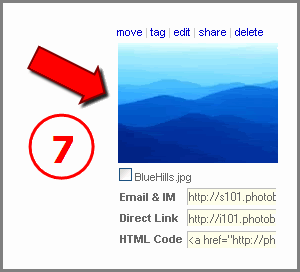 | |
|
|
 Primer
Primer
 Anterior
2 a 6 de 6
Siguiente
Anterior
2 a 6 de 6
Siguiente
 Último
Último

|
|
| |
|
|
©2024 - Gabitos - Todos los derechos reservados | |
|
|

